Tổng hợp 30+ hàm thường dùng trong Excel (cơ bản và nâng cao)
Excel là một công cụ vô cùng mạnh mẽ được sử dụng rộng rãi trong nhiều lĩnh vực khác nhau, từ kế toán, tài chính, quản lý dữ liệu đến nghiên cứu khoa học. Để khai thác tối đa tiềm năng của Excel, việc nắm vững các hàm thường dùng là điều vô cùng quan trọng. Bài viết này sẽ giới thiệu chi tiết về các hàm thường dùng trong Excel, giúp bạn nâng cao hiệu quả công việc và tiết kiệm thời gian.
1. Hàm SUM (Tính Tổng)
Công dụng: Tính tổng các giá trị trong một phạm vi được chọn.
Công thức: =SUM(range)
Giải thích thành phần trong công thức:
- range: Phạm vi ô chứa các giá trị cần tính tổng.
Ví dụ:
=SUM(A1:A10): Tính tổng các giá trị từ ô A1 đến ô A10.
Lưu ý: Hàm SUM có thể tính tổng các giá trị số, văn bản logic (TRUE, FALSE) và ngày tháng.

2. Hàm AVERAGE (Tính Trung Bình)
Công dụng: Tính trung bình cộng của các giá trị trong một phạm vi được chọn.
Công thức: =AVERAGE(range)
Giải thích thành phần trong công thức:
range: Phạm vi ô chứa các giá trị cần tính trung bình.
Ví dụ:
=AVERAGE(B1:B10): Tính trung bình cộng các giá trị từ ô B1 đến ô B10.
Lưu ý: Hàm AVERAGE chỉ tính trung bình cho các giá trị số.

3. Hàm COUNT (Đếm Số Lượng)
Công dụng: Đếm số lượng ô chứa dữ liệu (số, văn bản, ngày tháng) trong một phạm vi được chọn.
Công thức: =COUNT(range)
Giải thích thành phần trong công thức:
range: Phạm vi ô cần đếm số lượng dữ liệu.
Ví dụ:
=COUNT(H2:H10): Đếm số lượng ô từ H2 đến H10 chứa dữ liệu.
Lưu ý: Hàm COUNT đếm tất cả các ô chứa dữ liệu, bao gồm cả ô trống.
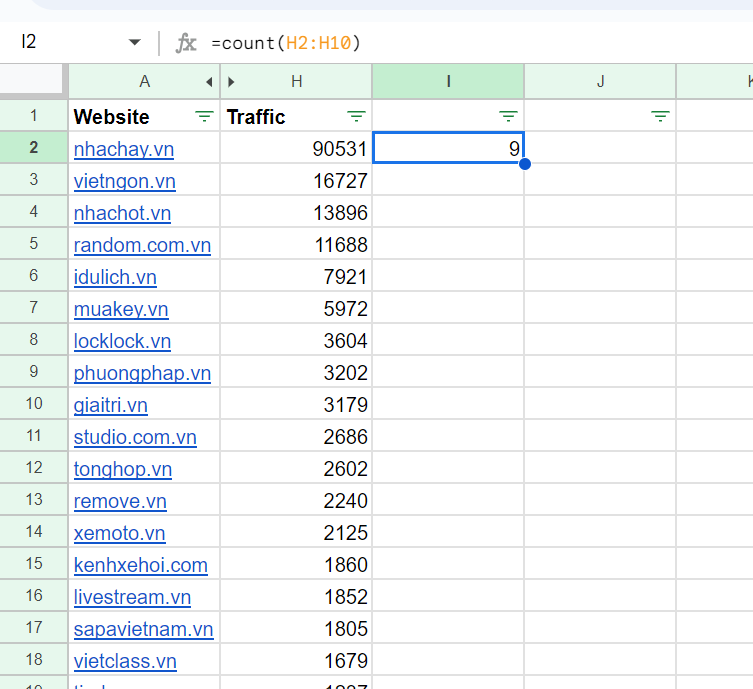
4. Hàm MIN (Tìm Giá Trị Nhỏ Nhất)
Công dụng: Tìm giá trị nhỏ nhất trong một phạm vi được chọn.
Công thức: =MIN(range)
Giải thích thành phần trong công thức:
range: Phạm vi ô chứa các giá trị cần tìm giá trị nhỏ nhất.
Ví dụ:
=MIN(D1:D10): Tìm giá trị nhỏ nhất trong các ô từ D1 đến D10.
Lưu ý: Hàm MIN chỉ tìm giá trị nhỏ nhất cho các giá trị số.
5. Hàm MAX (Tìm Giá Trị Lớn Nhất)
Công dụng: Tìm giá trị lớn nhất trong một phạm vi được chọn.
Công thức: =MAX(range)
Giải thích thành phần trong công thức:
range: Phạm vi ô chứa các giá trị cần tìm giá trị lớn nhất.
Ví dụ:
=MAX(E1:E10): Tìm giá trị lớn nhất trong các ô từ E1 đến E10.
Lưu ý: Hàm MAX chỉ tìm giá trị lớn nhất cho các giá trị số.
6. Hàm IF (Kiểm Tra Điều Kiện Và Trả Về Giá Trị)
Công dụng: Kiểm tra một điều kiện và trả về giá trị tương ứng nếu điều kiện đúng hoặc sai.
Công thức: =IF(logical_test, value_if_true, [value_if_false])
Giải thích thành phần trong công thức:
logical_test: Điều kiện cần kiểm tra (có thể là một biểu thức logic hoặc một tham chiếu ô chứa giá trị logic).
value_if_true: Giá trị trả về nếu điều kiện logical_test đúng.
value_if_false: Giá trị trả về nếu điều kiện logical_test sai (tùy chọn, nếu không khai báo sẽ trả về giá trị rỗng).
Ví dụ:
=IF(A1>100, “Lớn hơn 100”, “Nhỏ hơn hoặc bằng 100”): Kiểm tra giá trị trong ô A1 có lớn hơn 100.
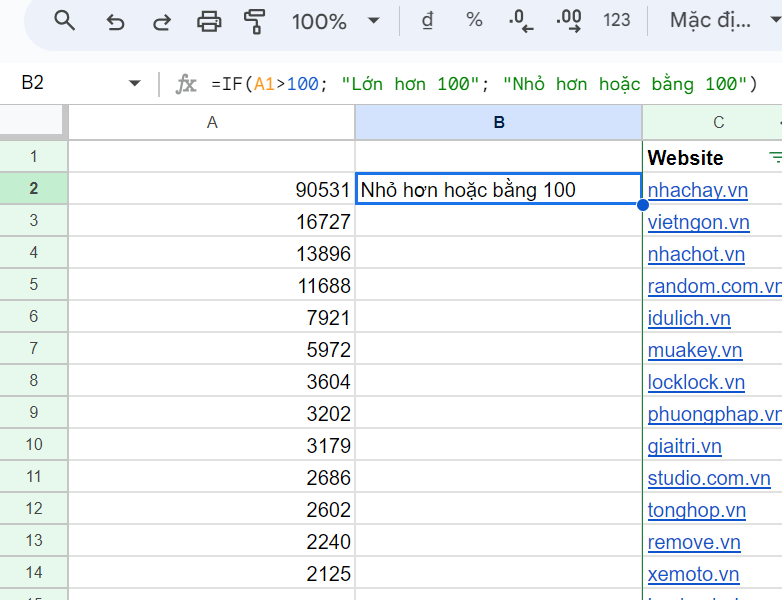
7. Hàm VLOOKUP (Tra Cứu Dọc)
Công dụng: Tra cứu giá trị trong một cột dựa trên giá trị tra cứu ở một cột khác và trả về giá trị tương ứng từ cùng một hàng.
Công thức: =VLOOKUP(lookup_value, table_array, col_index_num, [range_lookup])
Giải thích thành phần trong công thức:
lookup_value: Giá trị tra cứu cần tìm trong cột đầu tiên của bảng tra cứu.
table_array: Bảng tra cứu bao gồm cột cần tra cứu và cột chứa giá trị trả về.
col_index_num: Vị trí cột chứa giá trị trả về trong bảng tra cứu.
range_lookup: (Tùy chọn) Xác định kiểu tra cứu: TRUE (tra cứu gần đúng) hoặc FALSE (tra cứu chính xác).
Ví dụ:
=VLOOKUP(D2, A1:E10, 3, FALSE): Tra cứu giá trị trong ô D2 (giá trị tra cứu) trong cột đầu tiên (cột A) của bảng A1:E10, trả về giá trị từ cột thứ 3 (cột C) trong cùng một hàng, sử dụng tra cứu chính xác.
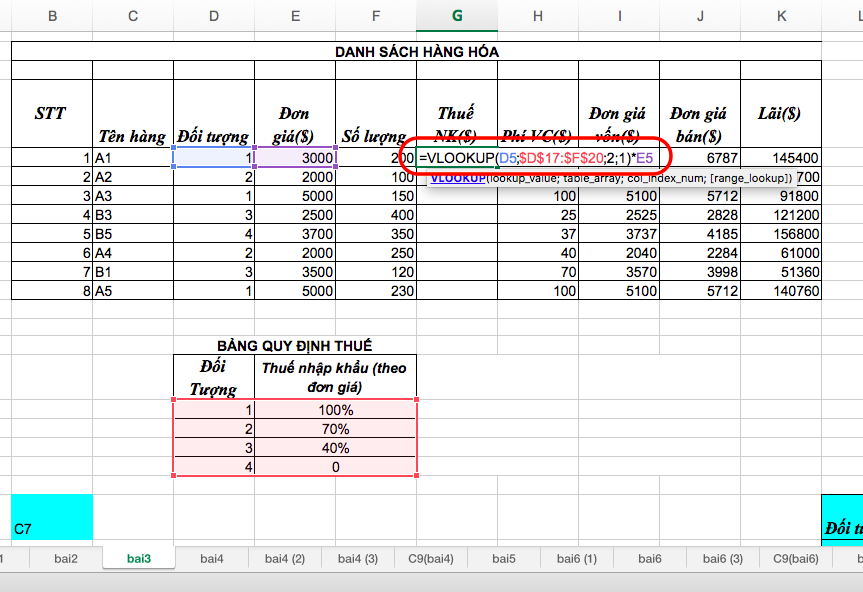
8. Hàm HLOOKUP (Tra Cứu Ngang)
Công dụng: Tương tự như hàm VLOOKUP nhưng tra cứu giá trị trong một hàng dựa trên giá trị tra cứu ở một hàng khác và trả về giá trị tương ứng từ cùng một cột.
Công thức: =HLOOKUP(lookup_value, table_array, row_index_num, [range_lookup])
Giải thích thành phần trong công thức:
lookup_value: Giá trị tra cứu cần tìm trong hàng đầu tiên của bảng tra cứu.
table_array: Bảng tra cứu bao gồm hàng cần tra cứu và hàng chứa giá trị trả về.
row_index_num: Vị trí hàng chứa giá trị trả về trong bảng tra cứu.
range_lookup: (Tùy chọn) Xác định kiểu tra cứu: TRUE (tra cứu gần đúng) hoặc FALSE (tra cứu chính xác).
Ví dụ:
=HLOOKUP(C4,$B$11:$F$12,2,1)
Hàm HLOOKUP sẽ dò tìm điểm số ở ô C4 trong Bảng 2 từ trái qua phải. Khi tìm thấy giá trị gần bằng, nó sẽ trả về kết quả xếp loại tương ứng nằm ở hàng 2.
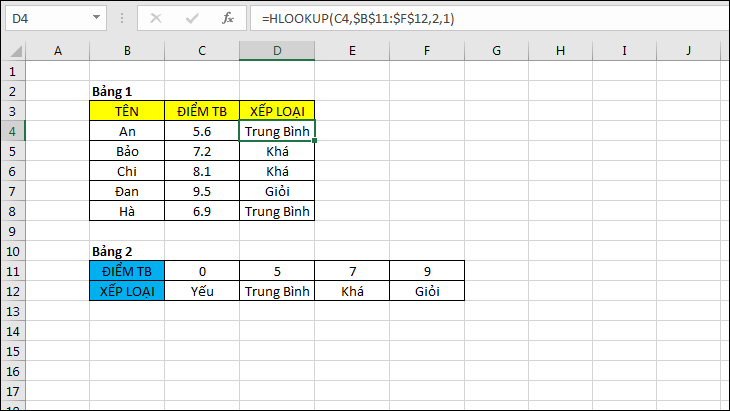
9. Hàm COUNTIF (Đếm Số Lượng Theo Điều Kiện)
Công dụng: Đếm số lượng ô chứa dữ liệu thỏa mãn một điều kiện cụ thể trong một phạm vi được chọn.
Công thức: =COUNTIF(range, criteria)
Giải thích thành phần trong công thức:
range: Phạm vi ô cần đếm số lượng dữ liệu thỏa mãn điều kiện.
criteria: Điều kiện cần kiểm tra (có thể là một biểu thức logic, một tham chiếu ô chứa giá trị so sánh hoặc một chuỗi văn bản).
Ví dụ:
=COUNTIF(C1:C10, “>50”): Đếm số lượng ô từ C1 đến C10 chứa giá trị số lớn hơn 50.
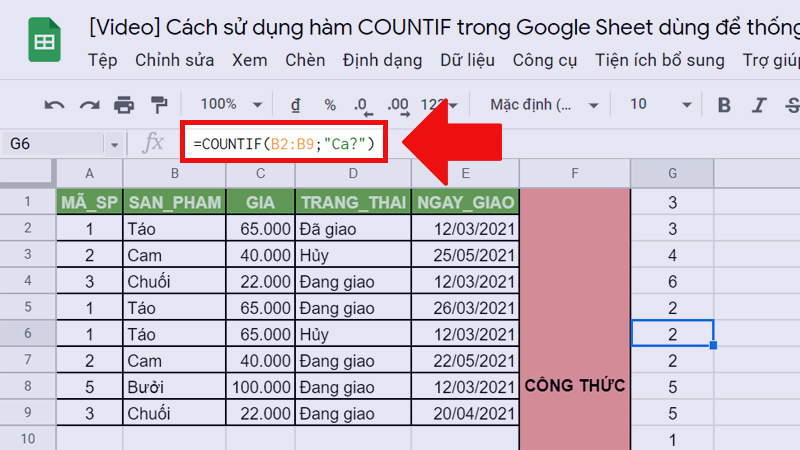
10. Hàm SUMIFS (Tính Tổng Theo Nhiều Điều Kiện)
Công dụng: Tính tổng các giá trị trong một phạm vi thỏa mãn nhiều điều kiện cụ thể.
Công thức: =SUMIFS(sum_range, range1, criteria1, [range2, criteria2, …])
Giải thích thành phần trong công thức:
sum_range: Phạm vi ô chứa các giá trị cần tính tổng.
range1: Phạm vi ô đầu tiên cần kiểm tra điều kiện.
criteria1: Điều kiện đầu tiên cần kiểm tra cho phạm vi range1.
range2, criteria2: (Tùy chọn) Các phạm vi ô và điều kiện tương ứng cần kiểm tra thêm.
Ví dụ:
=SUMIFS(D1:D10, C1:C10, “>50”, B1:B10, “Nam”): Tính tổng các giá trị trong phạm vi D1:D10 thỏa mãn hai điều kiện: giá trị trong phạm vi C1:C10 lớn hơn 50 và giá trị trong phạm vi B1:B10 là “Nam”.
11. Hàm CONCATENATE (Nối Chuỗi)
Công dụng: Nối kết nhiều chuỗi văn bản hoặc giá trị thành một chuỗi duy nhất.
Công thức: =CONCATENATE(text1, [text2], …)
Giải thích thành phần trong công thức:
text1: Chuỗi văn bản hoặc giá trị đầu tiên cần nối.
text2: (Tùy chọn) Chuỗi văn bản hoặc giá trị thứ hai cần nối.
…: (Tùy chọn) Các chuỗi văn bản hoặc giá trị khác cần nối.
Ví dụ:
=CONCATENATE(“Họ:”, A2, ” “, “Tên:”, B2): Nối kết nội dung trong ô A2 (họ) và ô B2 (tên) với dấu cách để tạo thành chuỗi “Họ: [Họ] Tên: [Tên]”.

12. Hàm LEFT (Lấy Ký Tự Từ Bên Trái)
Công dụng: Lấy một số ký tự nhất định từ bên trái của một chuỗi văn bản.
Công thức: =LEFT(text, num_chars)
Giải thích thành phần trong công thức:
text: Chuỗi văn bản cần lấy ký tự.
num_chars: Số lượng ký tự cần lấy từ bên trái.
Ví dụ:
=LEFT(C2, 5): Lấy 5 ký tự đầu tiên từ chuỗi trong ô C2.
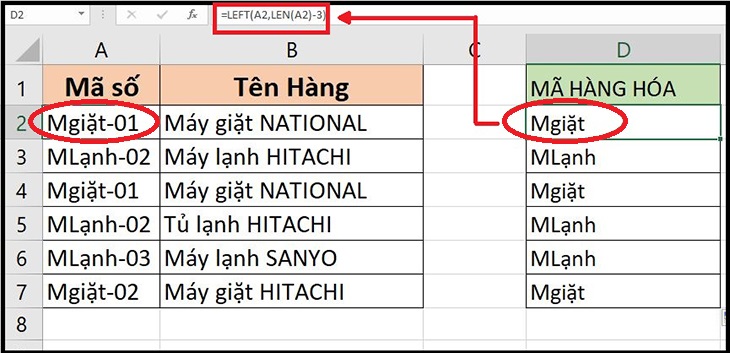
13. Hàm RIGHT (Lấy Ký Tự Từ Bên Phải)
Công dụng: Lấy một số ký tự nhất định từ bên phải của một chuỗi văn bản.
Công thức: =RIGHT(text, num_chars)
Giải thích thành phần trong công thức:
text: Chuỗi văn bản cần lấy ký tự.
num_chars: Số lượng ký tự cần lấy từ bên phải.
Ví dụ:
=RIGHT(D2, 3): Lấy 3 ký tự cuối cùng từ chuỗi trong ô D2.
14. Hàm MID (Lấy Ký Tự Từ Vị Trí Bất Kỳ)
Công dụng: Lấy một số ký tự nhất định từ một vị trí bất kỳ trong một chuỗi văn bản.
Công thức: =MID(text, start_num, num_chars)
Giải thích thành phần trong công thức:
text: Chuỗi văn bản cần lấy ký tự.
start_num: Vị trí bắt đầu lấy ký tự (số nguyên dương).
num_chars: Số lượng ký tự cần lấy.
Ví dụ:
=MID(E2, 4, 6): Lấy 6 ký tự bắt đầu từ vị trí thứ 4 trong chuỗi trong ô E2.
15. Hàm TRIM (Loại Bỏ Khoảng Trống Thừa)
Công dụng: Loại bỏ khoảng trống thừa (khoảng trống trước, sau và giữa các ký tự) trong một chuỗi văn bản.
Công thức: =TRIM(text)
Giải thích thành phần trong công thức:
text: Chuỗi văn bản cần loại bỏ khoảng trống thừa.
Ví dụ:
=TRIM(F2): Loại bỏ khoảng trống thừa trong chuỗi trong ô F2.
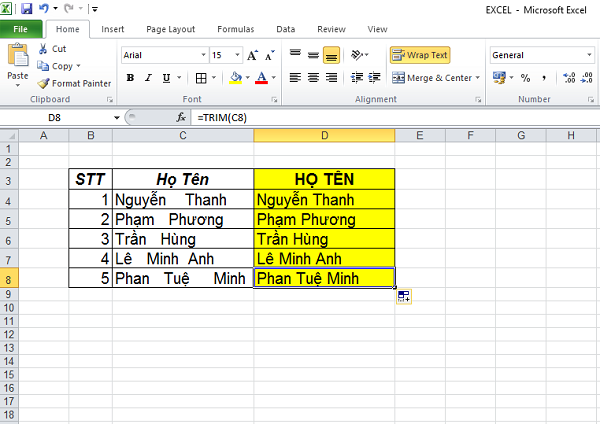
16. Hàm UPPER (Chuyển Đổi Sang Chữ Hoa)
Công dụng: Chuyển đổi tất cả các ký tự trong một chuỗi văn bản thành chữ hoa.
Công thức: =UPPER(text)
Giải thích thành phần trong công thức:
text: Chuỗi văn bản cần chuyển đổi.
Ví dụ:
=UPPER(G2): Chuyển đổi chuỗi trong ô G2 sang chữ hoa.
17. Hàm LOWER (Chuyển Đổi Sang Chữ Thường)
Công dụng: Chuyển đổi tất cả các ký tự trong một chuỗi văn bản thành chữ thường.
Công thức: =LOWER(text)
Giải thích thành phần trong công thức:
text: Chuỗi văn bản cần chuyển đổi.
Ví dụ:
=LOWER(H2): Chuyển đổi chuỗi trong ô H2 sang chữ thường.
18. Hàm DATE (Chuyển Đổi Chuỗi Văn Bản Thành Ngày)
Công dụng: Chuyển đổi một chuỗi văn bản định dạng ngày tháng sang định dạng ngày trong Excel.
Công thức: =DATE(year, month, day)
Giải thích thành phần trong công thức:
year: Năm cần chuyển đổi (số nguyên dương).
month: Tháng cần chuyển đổi (số nguyên dương từ 1 đến 12).
day: Ngày trong tháng cần chuyển đổi (số nguyên dương từ 1 đến 31).
Ví dụ:
=DATE(2024, 4, 22): Chuyển đổi chuỗi “2024-04-22” sang định dạng ngày trong Excel (22/04/2024)
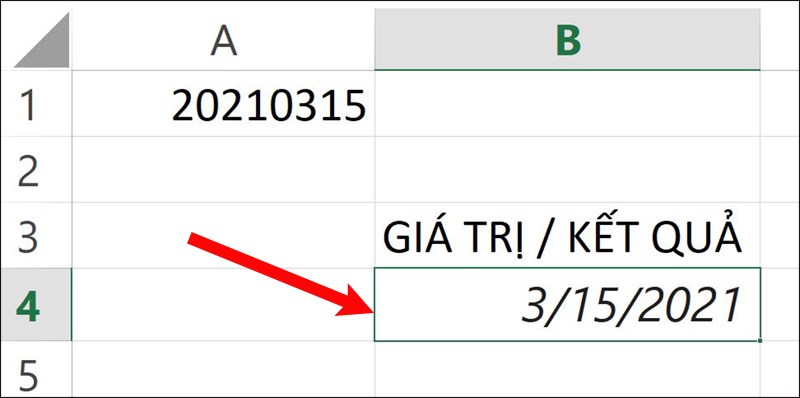
19. Hàm WEEKDAY (Trả Về Thứ Trong Tuần Của Một Ngày)**
Công dụng: Trả về thứ trong tuần (từ 1 đến 7) của một ngày được chỉ định.
Công thức: =WEEKDAY(date, [type])
Giải thích thành phần trong công thức:
date: Ngày cần lấy thứ (có thể là một ô chứa ngày hoặc một giá trị ngày tháng được nhập trực tiếp).
type: (Tùy chọn) Loại thứ trong tuần cần trả về: 1 (Chủ nhật là ngày đầu tiên) hoặc 2 (Thứ Hai là ngày đầu tiên).
Giá trị mặc định là 1.
Ví dụ:
=WEEKDAY(B2): Trả về thứ trong tuần của ngày trong ô B2.
=WEEKDAY(B2, 1): Trả về thứ trong tuần của ngày trong ô B2, bắt đầu từ CN.
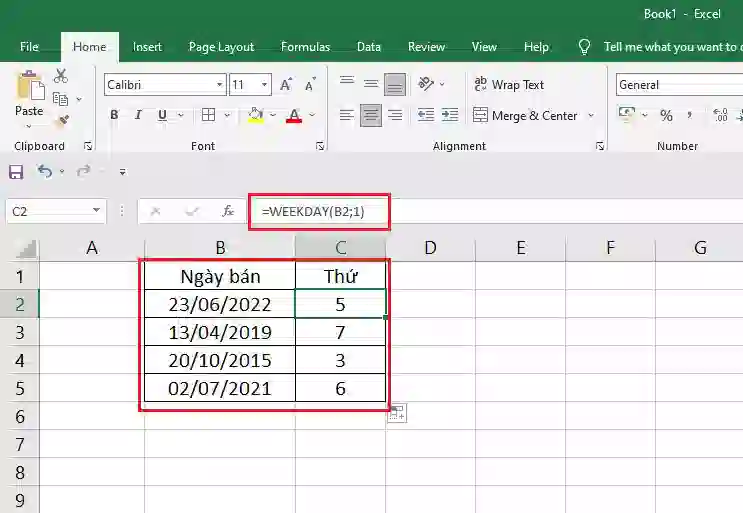
20. Hàm MONTH (Trả Về Tháng Của Một Ngày)**
Công dụng: Trả về tháng (từ 1 đến 12) của một ngày được chỉ định.
Công thức: =MONTH(date)
Giải thích thành phần trong công thức:
date: Ngày cần lấy tháng (có thể là một ô chứa ngày hoặc một giá trị ngày tháng được nhập trực tiếp).
Ví dụ:
=MONTH(H2): Trả về tháng của ngày trong ô H2.
21. Hàm YEAR (Trả Về Năm Của Một Ngày)**
Công dụng: Trả về năm của một ngày được chỉ định.
Công thức: =YEAR(date)
Giải thích thành phần trong công thức:
date: Ngày cần lấy năm (có thể là một ô chứa ngày hoặc một giá trị ngày tháng được nhập trực tiếp).
Ví dụ:
=YEAR(I2): Trả về năm của ngày trong ô I2.
22. Hàm TEXT (Định Dạng Giá Trị Thành Chuỗi Văn Bản)**
Công dụng: Định dạng một giá trị thành chuỗi văn bản theo định dạng tùy chỉnh.
Công thức: =TEXT(value, format_text)
Giải thích thành phần trong công thức:
value: Giá trị cần định dạng thành chuỗi văn bản (có thể là số, ngày tháng, giá trị logic, v.v.).
format_text: Định dạng văn bản theo cú pháp Excel (Ví dụ: “DD/MM/YYYY” cho định dạng ngày tháng, “0,00” cho định dạng số thập phân).
Ví dụ:
=TEXT(J2, “DD/MM/YYYY”): Định dạng giá trị trong ô J2 thành định dạng ngày tháng “DD/MM/YYYY”.
=TEXT(K2, “0,000”): Định dạng giá trị trong ô K2 thành số thập phân với 3 chữ số sau dấu phẩy.
23. Hàm NOW (Trả Về Thời Gian Hiện Tại)**
Công dụng: Trả về thời gian hiện tại (bao gồm cả giờ, phút, giây) dưới dạng giá trị số.
Công thức: =NOW()
Ví dụ:
=NOW(): Trả về thời gian hiện tại (Ví dụ: 14:23:45).
Lưu ý: Hàm NOW() trả về giá trị thay đổi theo thời gian thực.
24. Hàm TODAY (Trả Về Ngày Hiện Tại)**
Công dụng: Trả về ngày hiện tại dưới dạng giá trị số.
Công thức: =TODAY()
Ví dụ:
=TODAY(): Trả về ngày hiện tại (Ví dụ: 2024-04-22).
Lưu ý: Hàm TODAY() không thay đổi theo thời gian thực, chỉ cập nhật vào lúc mở tệp Excel.
25. Hàm AVERAGEIFS (Tính Trung Bình Theo Nhiều Điều Kiện)**
Công dụng: Tính trung bình cộng của các giá trị trong một phạm vi thỏa mãn nhiều điều kiện cụ thể.
Công thức: =AVERAGEIFS(range, range1, criteria1, [range2, criteria2, …])
Giải thích thành phần trong công thức:range: Phạm vi ô chứa các giá trị cần tính trung bình.
range1: Phạm vi ô đầu tiên cần kiểm tra điều kiện.
criteria1: Điều kiện đầu tiên cần kiểm tra cho phạm vi range1.
range2, criteria2: (Tùy chọn) Các phạm vi ô và điều kiện tương ứng cần kiểm tra thêm.
Ví dụ:
=AVERAGEIFS(F1:F10, C1:C10, “>50”, B1:B10, “Nam”): Tính trung bình cộng các giá trị trong phạm vi F1:F10 thỏa mãn hai điều kiện: giá trị trong phạm vi C1:C10 lớn hơn 50 và giá trị trong phạm vi B1:B10 là “Nam”.
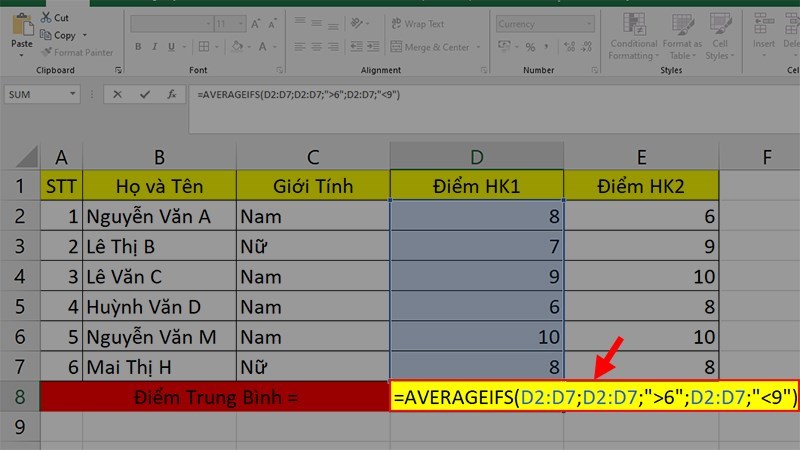
26. Hàm COUNTIFS (Đếm Số Lượng Theo Nhiều Điều Kiện)**
Công dụng: Đếm số lượng ô chứa dữ liệu thỏa mãn nhiều điều kiện cụ thể trong một phạm vi được chọn.
Công thức: =COUNTIFS(range1, criteria1, [range2, criteria2, …])
Giải thích thành phần trong công thức:
range1: Phạm vi ô đầu tiên cần kiểm tra điều kiện.
criteria1: Điều kiện đầu tiên cần kiểm tra cho phạm vi range1.
range2, criteria2: (Tùy chọn) Các phạm vi ô và điều kiện tương ứng cần kiểm tra thêm.
Ví dụ:
=COUNTIFS(D1:D10, “>50”, B1:B10, “Nam”): Đếm số lượng ô từ D1 đến D10 chứa giá trị số lớn hơn 50 và giá trị trong phạm vi B1:B10 là “Nam”.
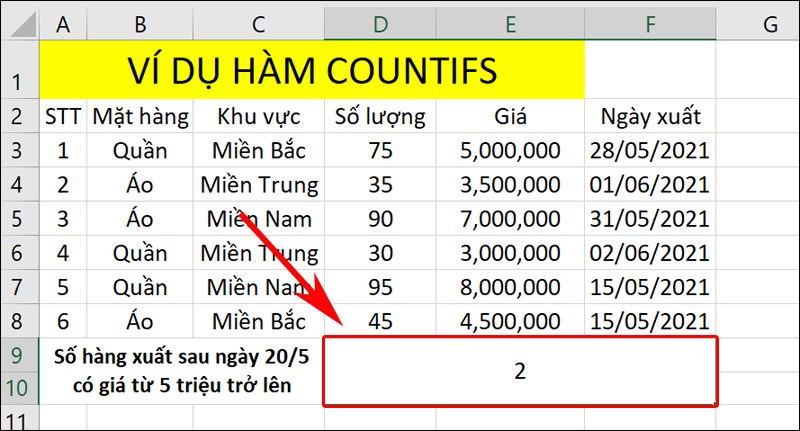
27. Hàm SUMIFS (Tính Tổng Theo Nhiều Điều Kiện)**
Công dụng: Tính tổng các giá trị trong một phạm vi thỏa mãn nhiều điều kiện cụ thể.
Công thức: =SUMIFS(sum_range, range1, criteria1, [range2, criteria2, …])
Giải thích thành phần trong công thức:
sum_range: Phạm vi ô chứa các giá trị cần tính tổng.
range1: Phạm vi ô đầu tiên cần kiểm tra điều kiện.
criteria1: Điều kiện đầu tiên cần kiểm tra cho phạm vi range1.
range2, criteria2: (Tùy chọn) Các phạm vi ô và điều kiện tương ứng cần kiểm tra thêm.
Ví dụ:
=SUMIFS(E1:E10, C1:C10, “>50”, B1:B10, “Nam”): Tính tổng các giá trị trong phạm vi E1:E10 thỏa mãn hai điều kiện: giá trị trong phạm vi C1:C10 lớn hơn 50 và giá trị trong phạm vi B1:B10 là “Nam”.
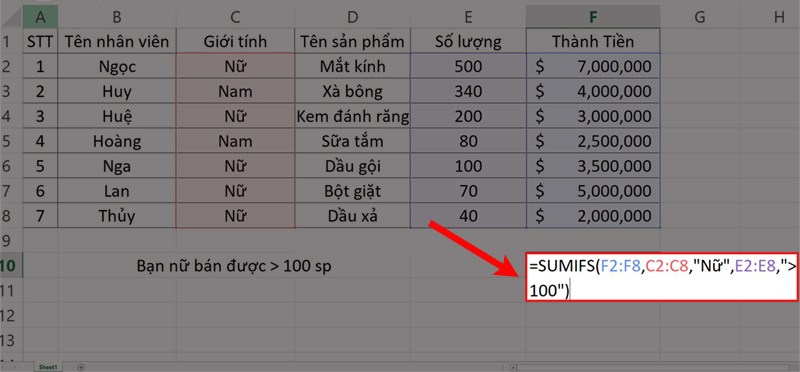
28. Hàm INDEX (Trả Về Giá Trị Tại Một Vị Trí Cụ Thể Trong Một Mảng Hoặc Phạm Vi)**
Công dụng: Trả về giá trị tại một vị trí cụ thể trong một mảng hoặc phạm vi được chỉ định.
Công thức: =INDEX(array, row_num, [col_num])
Giải thích thành phần trong công thức:
array: Mảng hoặc phạm vi ô cần lấy giá trị.
row_num: Vị trí hàng cần lấy giá trị (số nguyên dương).
col_num: (Tùy chọn) Vị trí cột cần lấy giá trị (số nguyên dương). Giá trị mặc định là 1.
Ví dụ:
=INDEX(A1:D10, 3, 2): Trả về giá trị tại ô C3 trong phạm vi A1:D10.

29. Hàm MATCH (Tìm Vị Trí Của Một Giá Trị Trong Một Mảng Hoặc Phạm Vi)
Công dụng: Tìm kiếm vị trí của một giá trị trong một mảng hoặc phạm vi được chỉ định và trả về vị trí đó.
Công thức: =MATCH(lookup_value, array, [match_type])
Giải thích thành phần trong công thức:
lookup_value: Giá trị cần tìm kiếm trong mảng hoặc phạm vi.
array: Mảng hoặc phạm vi ô cần tìm kiếm.
match_type: (Tùy chọn) Loại so sánh: 0 (so sánh chính xác), 1 (so sánh gần đúng từ lớn đến nhỏ), -1 (so sánh gần đúng từ nhỏ đến lớn). Giá trị mặc định là 0.
Ví dụ:
=MATCH(E2, A1:A10, 0): Tìm kiếm vị trí của giá trị trong ô E2 trong mảng A1:A10 và trả về vị trí đó (Ví dụ: 3 nếu giá trị trong ô E2 xuất hiện ở ô A3).

30. Hàm AND (Trả về TRUE khi tất cả điều kiện đều đúng)
Công thức: =AND(logical1, [logical2], …)
Giải thích thành phần trong công thức:
logical1: Điều kiện logic đầu tiên cần kiểm tra.
logical2: (Tùy chọn) Các điều kiện logic tiếp theo cần kiểm tra.
Kết quả:
Hàm AND trả về TRUE chỉ khi tất cả các điều kiện logic được liệt kê trong công thức đều đúng. Nếu có ít nhất một điều kiện sai, hàm AND sẽ trả về FALSE.
Ví dụ:
=AND(A2>50, B2=”Nam”): Kiểm tra xem giá trị trong ô A2 có lớn hơn 50 và giá trị trong ô B2 có bằng “Nam” hay không. Nếu cả hai điều kiện đều đúng, hàm AND trả về TRUE; ngược lại, nếu có một điều kiện sai, hàm AND trả về FALSE.
31. Hàm OR (Trả về TRUE khi ít nhất một điều kiện đúng)
Công thức: =OR(logical1, [logical2], …)
Giải thích thành phần trong công thức:
logical1: Điều kiện logic đầu tiên cần kiểm tra.
logical2: (Tùy chọn) Các điều kiện logic tiếp theo cần kiểm tra.
Kết quả:
Hàm OR trả về TRUE chỉ khi ít nhất một trong các điều kiện logic được liệt kê trong công thức đúng. Nếu tất cả các điều kiện đều sai, hàm OR sẽ trả về FALSE.
Ví dụ:
=OR(C2>70, D2=”Nữ”): Kiểm tra xem giá trị trong ô C2 có lớn hơn 70 hoặc giá trị trong ô D2 có bằng “Nữ” hay không. Nếu một trong hai điều kiện đúng, hàm OR trả về TRUE; nếu cả hai điều kiện đều sai, hàm OR trả về FALSE.
Tổng kết
Với các hàm Excel cơ bản thường dùng nhất được giới thiệu trên bài viết, bạn đã có thể trang bị cho mình những kiến thức cơ bản và cần thiết để sử dụng Excel hiệu quả. Hãy tiếp tục thực hành và khám phá thêm nhiều hàm nâng cao khác để nâng cao kỹ năng Excel của bạn.
Nếu bạn có thắc mắc về hàm Excel nào, hãy comment bên dưới để admin và mọi người vào giải đáp nhé.
The post Tổng hợp 30+ hàm thường dùng trong Excel (cơ bản và nâng cao) appeared first on ATP Holdings.
source https://atpholdings.vn/ham-thuong-dung-trong-excel/
Nhận xét
Đăng nhận xét